همانطور که می دانید نرم افزار واتس اپ، یکی از پر طرفدار ترین نرم افزارهای ارتباطی رایگان است که حدود 500 میلیون نفر طبق گزارش پایگاه اصلی واتس اپ در سراسر دنیا، در آن عضو شده اند. یکی از دلایل تعداد کاربران بالای این نرم افزار این است که واتس اپ برای تمام پلتفرم های موبایل قابل استفاده است. روش نصب و آموزش کار با واتس اپ موضوع امروز آرتا مارکتینگ است.
آموزش تنظیمات واتس اپ به صورت زیر است
برای اینکه واتس اپ را نصب کنید، ابتدا باید آخرین ورژن آن را برای دستگاه خود دانلود کنید. بهترین پایگاه برای دانلود آخرین نسخه ی واتس اپ، خود سایت اصلی و مرجع واتس اپ است اما کاربران ایرانی می توانند از مارکت های موجود استفاده کنند. به هر حال ما واتس اپ را از بازار دانلود کردیم :
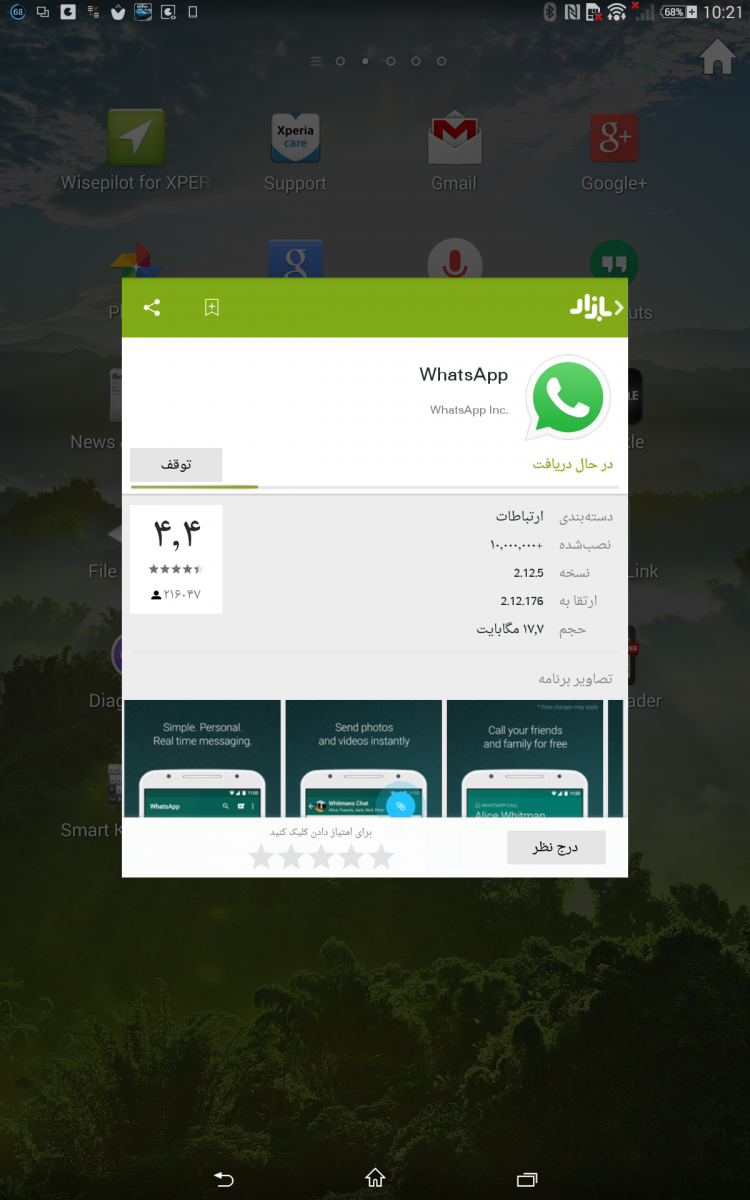
بعد از نصب، صفحه ای اولیه و آغازین واتس اپ را مشاهده می کنید که از شما می خواهد از طریق آن ادامه کار راه اندازی را دنبال کنید:

برای شروع دکمه ی agree and continue را بزنید . در این مرحله می بایست کد کشور خود را وارد کنید. ایرانی ها کافیست در کادر اول از سمت چپ عدد 98 و در کادر دوم شماره موبایل بدون صفر (0 ) را بنویسند:
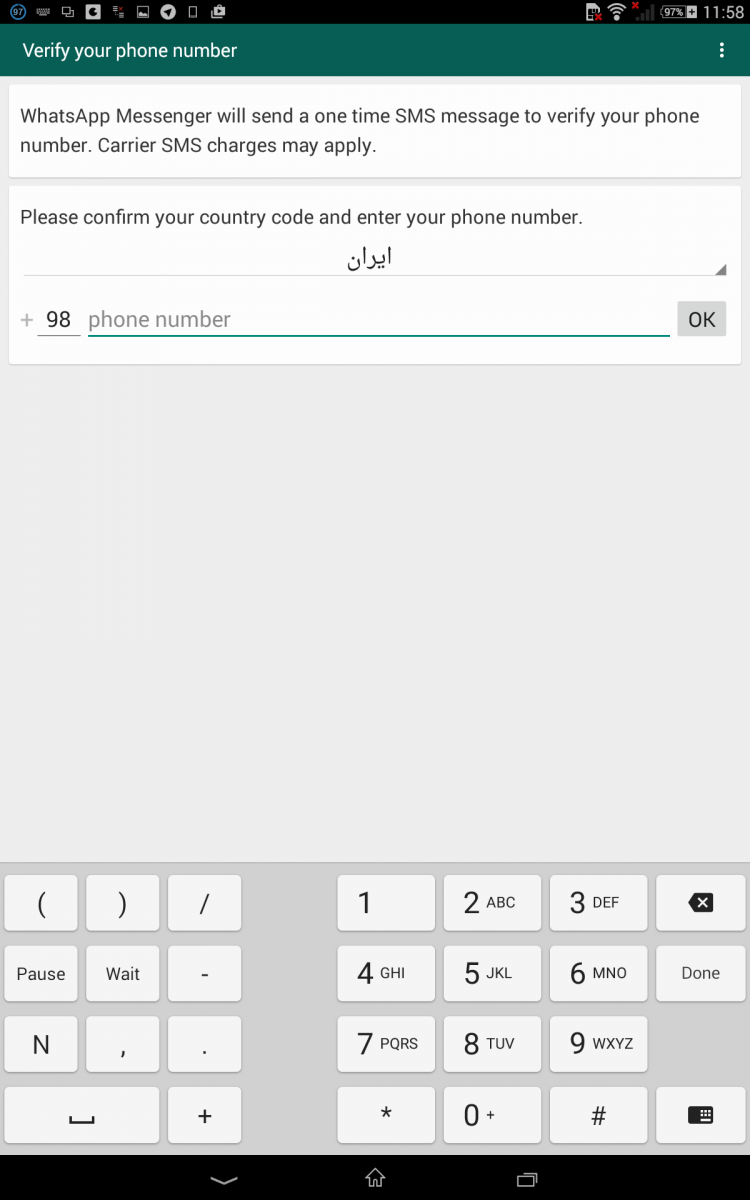
بعد از این ok را فشار داده و وارد مرحله بعد شوید. در این مرحله باید یک نام مورد علاقه یا نام مستعار یا نام واقعی خود را وارد کنید. این نام به کاربران نمایش داده خواهد شد.
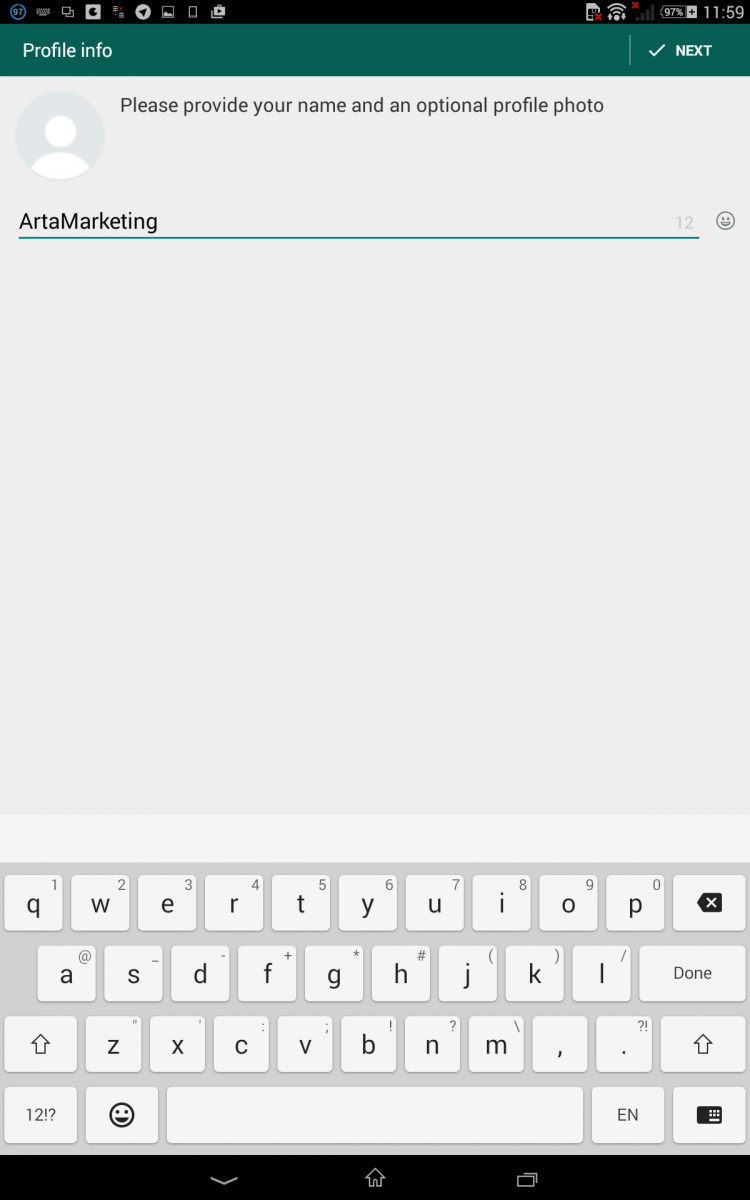
در همین مرحله می توانید عکس پروفایل خود را نیز مشخص کنید، اما می توانید بعد از راه اندزای نیز این کار را انجام دهید بنابراین دراین مرحله ضرورتی ندارد. در نهایت بعد از تعیین و وارد کردن اطلاعات، در سمت راست وبالای صفحه واتس اپ گزینه ی next را بزنید تا وارد مراحل اولیه آماده سازی شوید:
در تصویر زیر مشاهده می کنید، که از مدت استفاده ی رایگان از این برنامه حدود 5 ماه باقی مانده است. در صورتی که برای اولین بار است که از این برنامه استفاده می کنید این تاریخ به میزان 1 سال، اعتبار خواهد داشت:
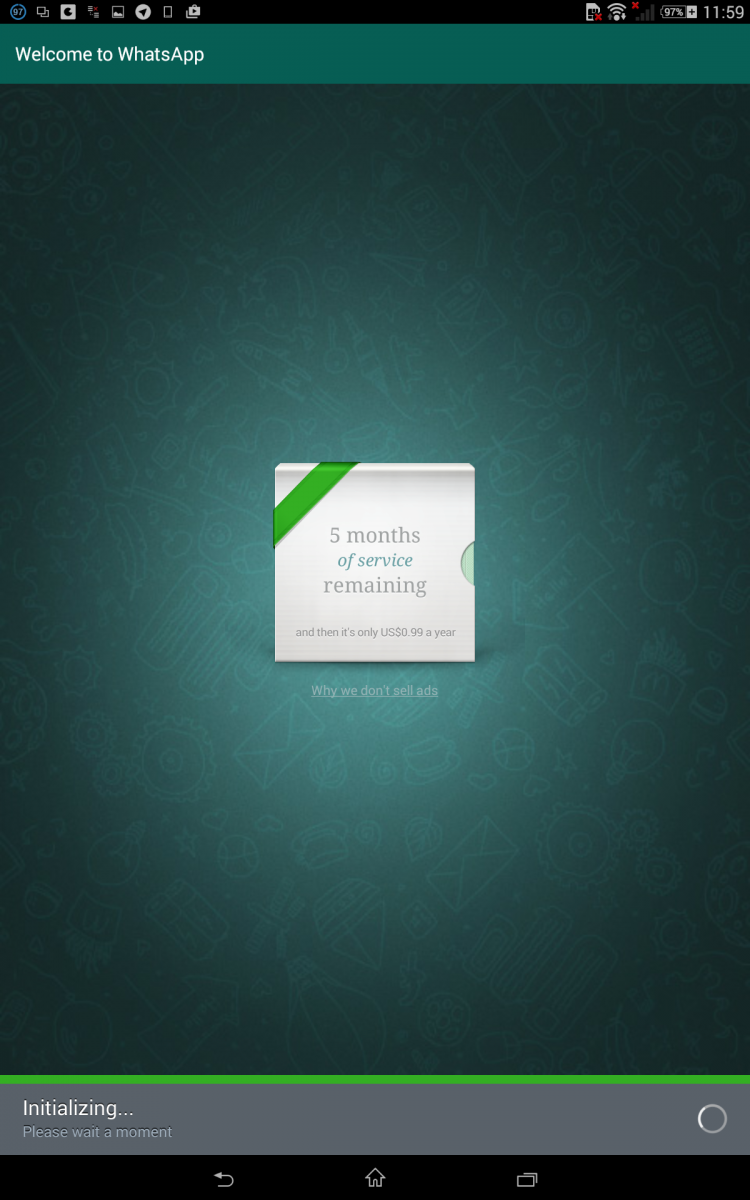
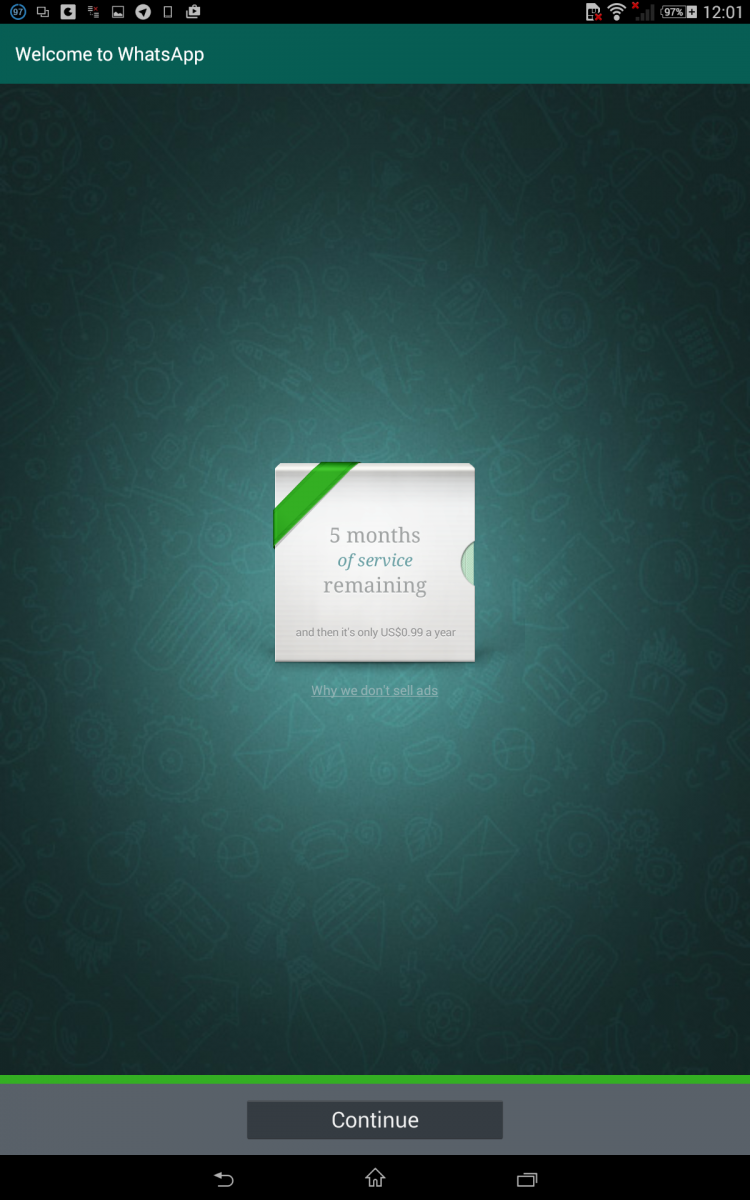
برای ادامه دکمه ی continue را بزنید :
بعد از این صفحه ی اولیه واتس اپ برای شما نمایش داده می شود:
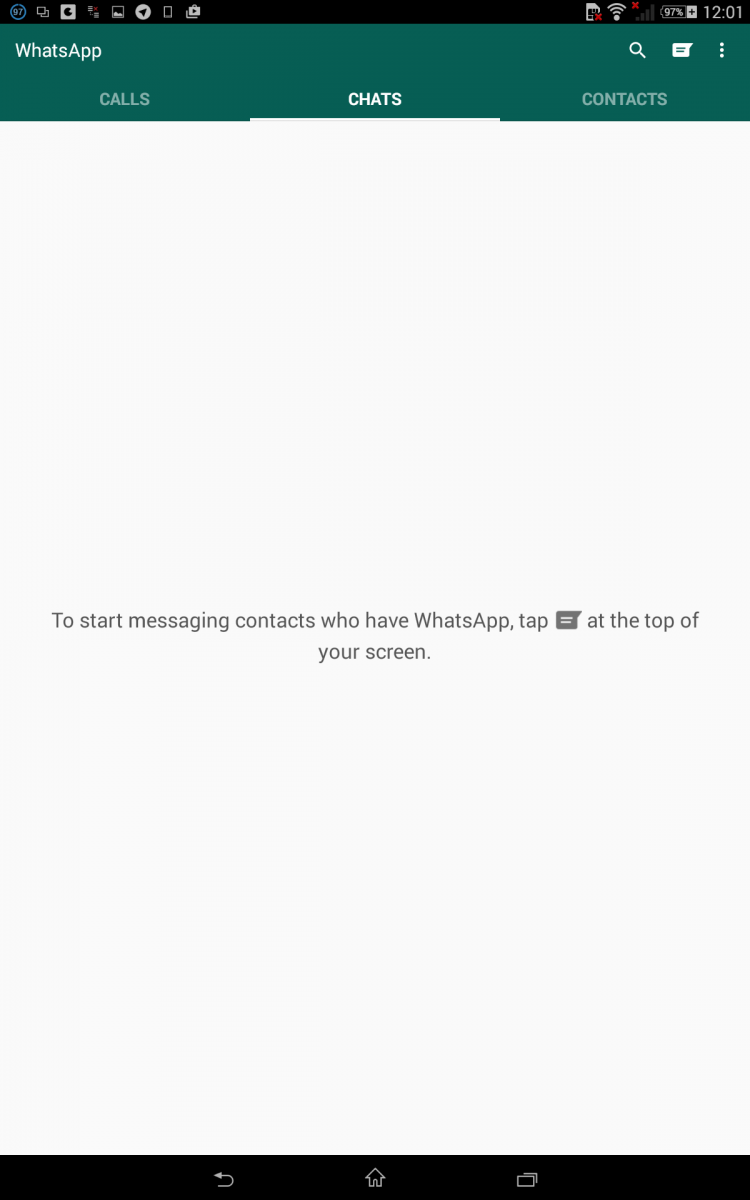
بدین صورت نرم افزار واتس اپ روی گوشی شما نصب می شود. اگر به صفحه آغازین نگاه کنید می توانید سه تب مختلف را مشاهده کنید. (عکس بالا )
تب ها از راست شامل contacts (مخاطبان )، chats (چت ها ) و calls تماس هاست. در بالای تب ها سه گزینه متفاوت مشاهده می کنید:
.png)
این سه دکمه که در بالا مشاهده می کنید به شرح زیرند:
دکمه ی اول : (سه نقطه زیر هم ) امکان دسترسی به تنظیمات و گزینه های واتس اپ را برایتان فراهم می کند.
دکمه دوم : (نماد مکالمه ) امکان انتخاب یک مخاطب برای چت فراهم می آورد
دکمه سوم : (ذره بین ) امکان سرچ و جستجو را برایتان فراهم می کند.
آموزش تنظیمات و شخصی سازی واتس اپ
برای تنظیمات بر روی دکمه تنظیمات یا همان سه نقطه زیر هم ضربه بزنید تا صفحه ای مشابه زیر را ببینید :
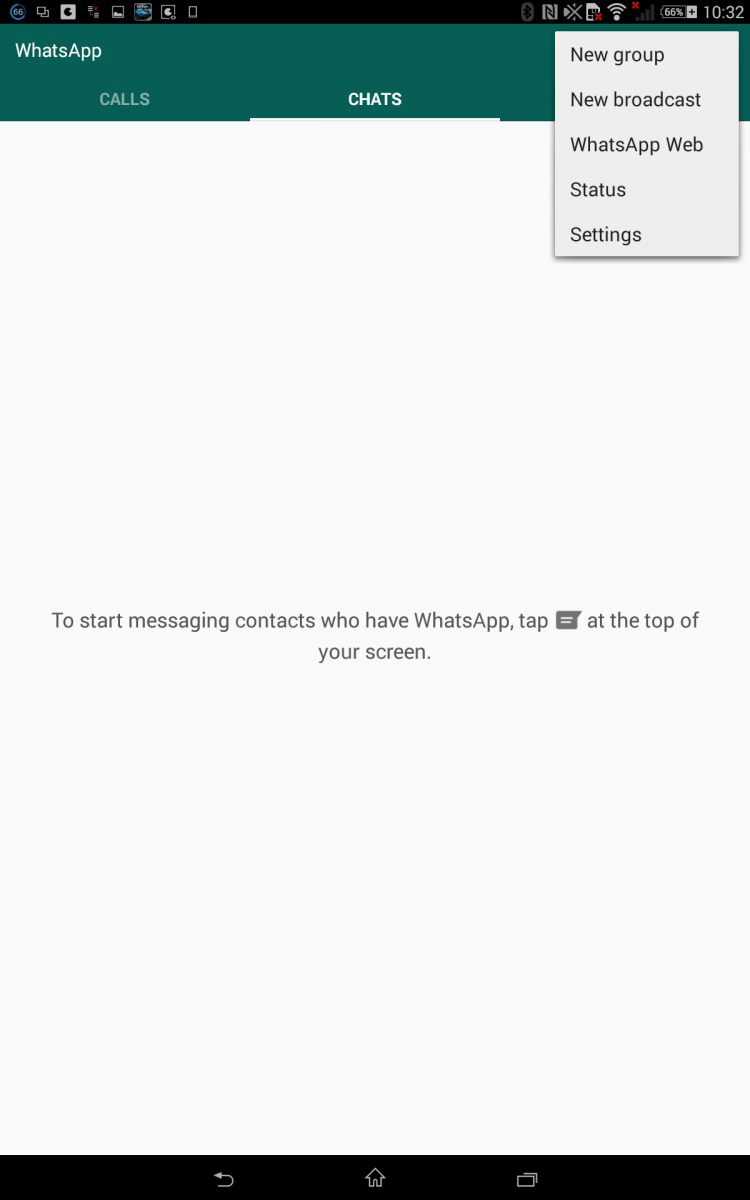
به طور واضح تر گزینه ها به صورت زیر هستند
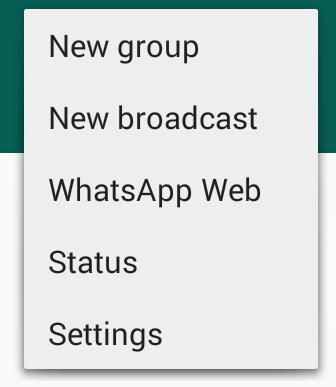
در این جا با 5 امکان روبرو هستید.
گزینه اول: new group
همانطور که در معرفی نرم افزار واتس اپ بیان شد، امکان ساختن گروه هایی با ظرفیت 100 نفر در واتس اپ امکان پذیر است. برای ساخت یک گروه روی این گزینه ضربه بزنید:
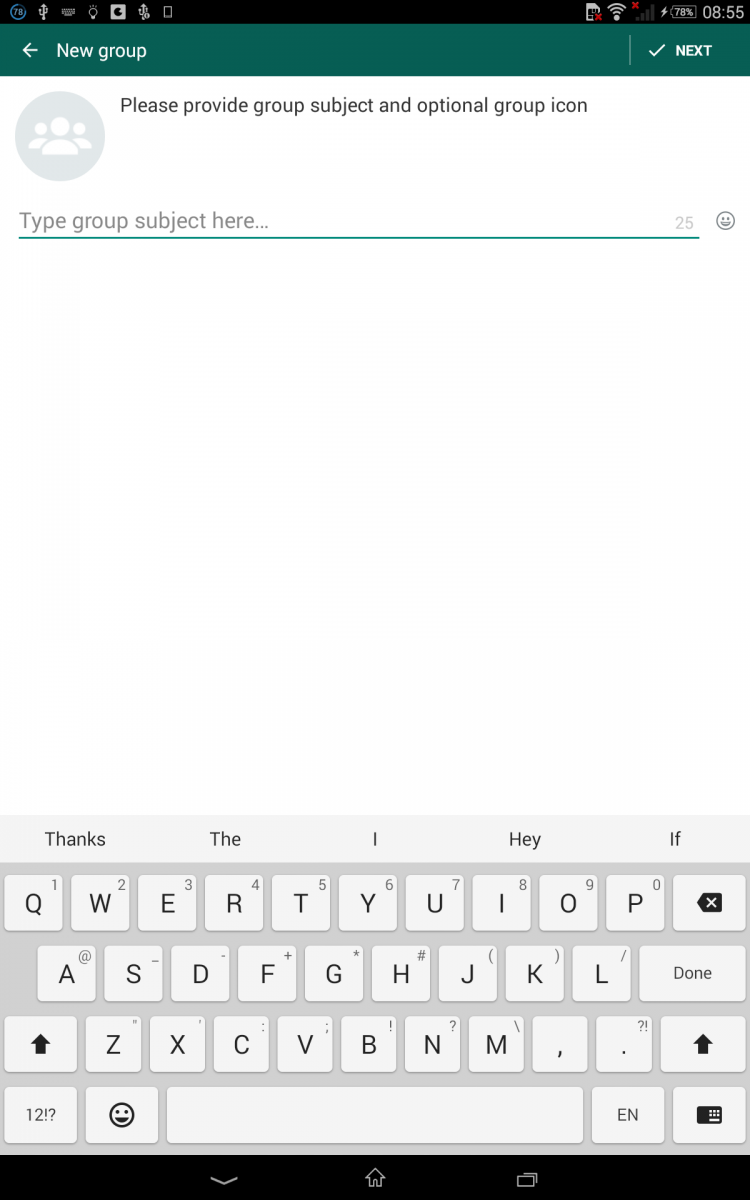
در این جا نام گروه خود را مشخص کنید و سپس گزینه ی next را بزنید. بعد از زدن گزینه ی next ابتدا از شما می خواهد که یک نفر حداقل برای عضویت در گروه مشخص کنید که می توانید از دکمه ی به علاوه یا " + " جلوی آن برای افزودن اعضا از لیست مخاطبین استفاده کنید :
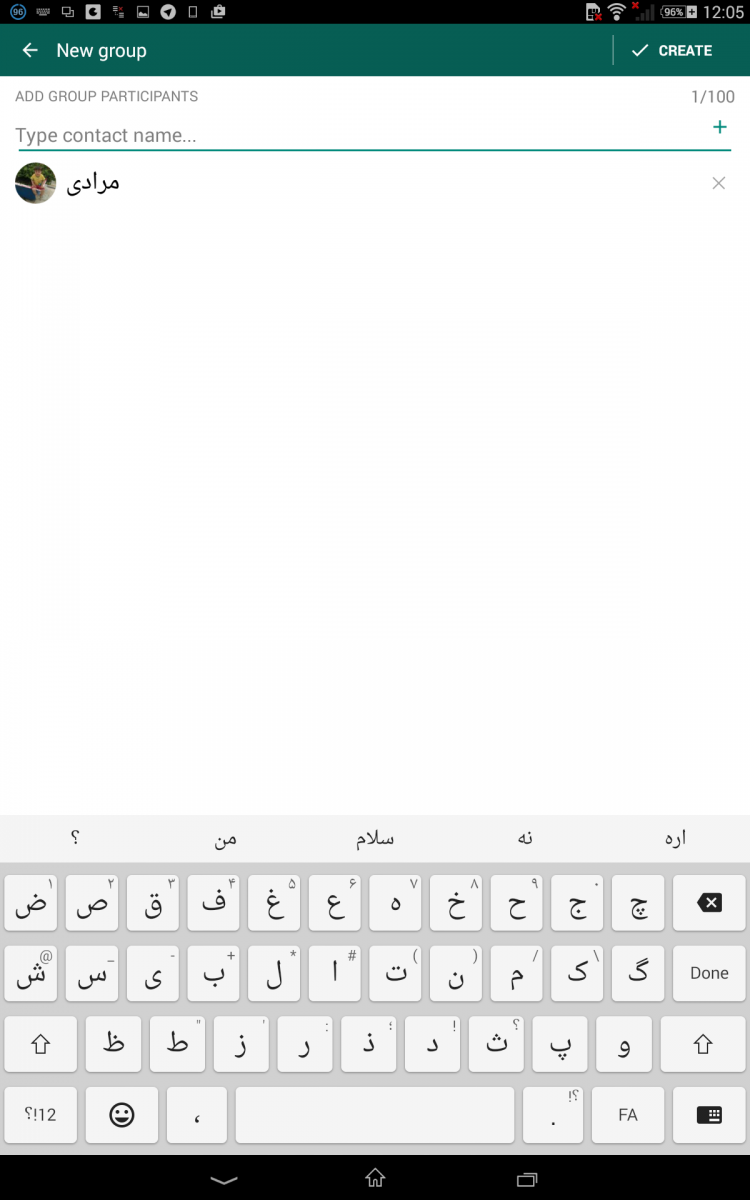
بعد از آن باز هم می توانید به آن، مخاطب اضافه کنید.
بعد از مشخص شدن مخاطب ها، از گزینه ی سمت راست و بالا، دکمه ی create را بزنید. حالا گروه شما ایجاد می شود. فراموش نکنید که می توانید بعد از ایجاد گروه، عکس شاخص و عنوان آن را عوض کنید و به تعداد مخاطبین تا ظرفیت 100 نفر بیفزایید:
بعد از تشکیل شدن، می توانید روی عکس گروه کلیک کنید تا اطلاعات آن را مشاهده کنید :
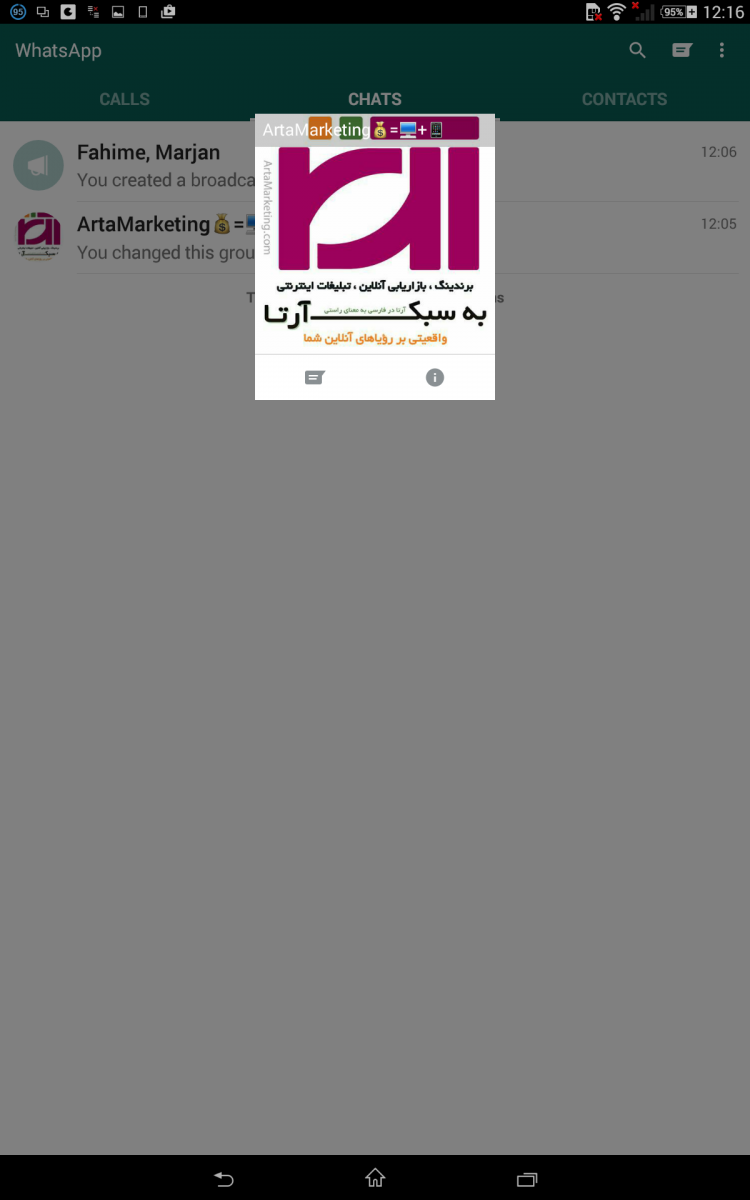
در صورتی که وارد صفحه ی اول می شوید، در سمت راست و بالا تنظیمات گروه وجود دارد که به صورت زیر است :
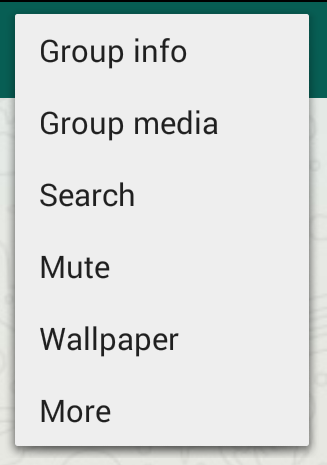
گزینه اول یعنی group info امکان مشاهده ی اطلاعات گروه نظیر اعظا و تعداد و همچنین تصویر و ... نمایش داده می شود. در گزینه دوم یعنی group media تمام فایل های تصویری، صوتی و ... را که در گروه ارسال شده می توانید مشاهده کنید. گزینه ی جستجو، نیز برای جستجو در میان چت های گروه کاربرد دارد. قسمت wallpaper امکان تنظیم پس زمینه برای گروه فراهم می کند. در بخش mute می توانید وضعیت دریافت توتیفی های گروه را تنظیم کنید:
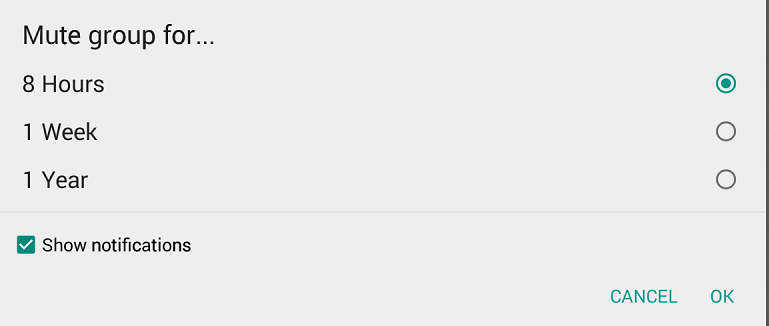
در این بخش امکان تنظیم سه وضعیت برای عدم نمایش و مشاهده ی نوتیفی ها دارید که شامل یک محدودیت 8 ساعته، 1 هفته ای و یک ساله است. در صورتی که گزینه ی show notification را تیک دار کنید، نوتیفی ها را مشاهده می کنید اما صدای دریافت نوتیفی ها قطع می شود. بعد از تنظیمات دلخواه، روی ok ضربه بزنید.
گزینه ی ششم خود شامل سه گزینه دیگر است (پاک کردن چت ها، ایمیل کردن چت ها، ایجاد کلید میانبر گروه در گوشی ). با ایجاد کلید میانبر برای مشاهده ی گروه نیازی نیست به خود برنامه واتس اپ مراجعه کنید.
گزینه دوم :new broadcast
در این بخش می توانید گروهی از دوستان خود را برای ارسال پیام های گروهی، دور هم جمع کنید. این لیست فقط برای خود شما نمایش داده می شود و هیچ کاربردی از وجود چنین گروهی مطلع نیست.
برای این کار روی گزینه ی دوم از تنظیمات new broadcast ضربه بزنید. ابتدا از شما می خواهد که حد اقل دو نفر را در گروه جدید خود عضو کنید. با این کار، می توانید گروه را ایجاد کرده و وارد گروه شوید. اگر روی نوار بالایی و اصلی گروه دوستان خود ضربه بزنید می توانید اطلاعات را مشاهده کنید و حتی به آن ها دیگر دوستان خود را بیفزایید و در صورت تمایل گروه را حذف کنید: تعداد افرادی که می توانید در میان دوستان خود بیفزایید بیشتر از گروه هاست.
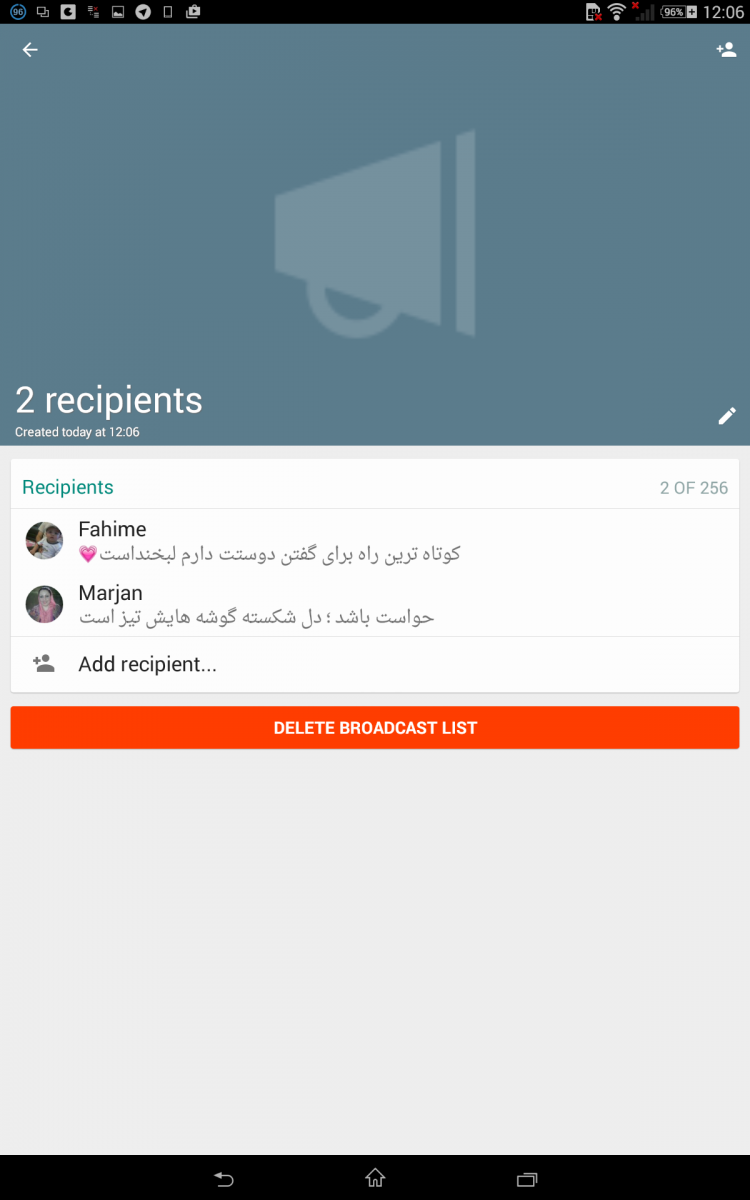
در قسمت تنظیمات و اطلاعات گروه جدید دوستان خود، می توانید جزییات در مورد اطلاعات ارسال شده و دیگر جزییات مشاهده و تنظیم کنید:
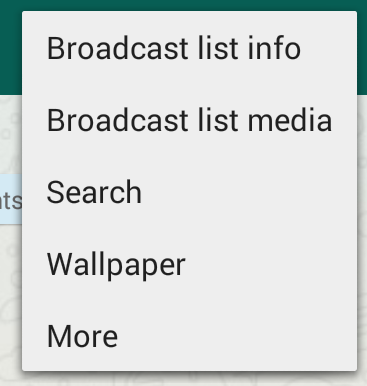
این بخش دقیقا شبیه به گروه قبلی است.
تفاوت گروه و braodcast چیست؟
گروه برای تعاملات متقابل است. یعنی شما می توانید نظرات دیگران را ببینید و نظرات خود را برای دیگران ارسال کنید به طوری که همه اعضا بتوانند نظرات یکدیگر را بخوانند. اما گروه braodcast برای این ایجاد شده که شما بتوانید یک پیام را برای هر تعداد از دوستان خود ارسال کنید. در این گروه فقط شما فعالیت دارید و هیچ کس از فعالیت شما باخبر نیست، همه اعضا متن و پیام شما را به طور خصوصی مشاهده می کنند. نمونه مشابه این لیست در گروه های یاهو وجود دارد که اصطلاحا به ارسال چنین پیام هایی send to all می گویند.
گزینه سوم: whatsapp web
در این بخش شما می توانید تظیمات واتس اپ برای مشاهده و مدیریت واتس اپ در مرورگر روبرو هستید. برای آموزش تنظیم واتس اپ در مرورگر روی این لینک کلیک کنید.
گزینه چهارم :status
در این بخش می توانید جمله یا پیامی را قرار دهید که دیگر مخاطبین شما، که شماره ی شما را در اکانت خود دارند بتوانند مشاهده کنند:
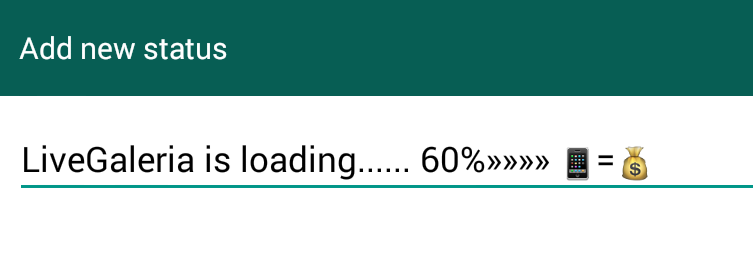
برای نمونه استتوس جدید ما به صورت بالا قرار داده شده است:
گزینه پنجم: setting
در این بخش با تنظیمات گسترده ی واتس اپ مواجه هستید که به اختصار هر کدام را شرح می دهیم:
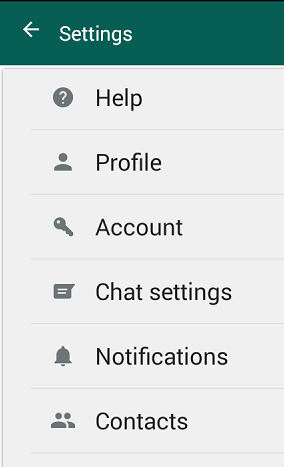
در این بخش با 6 گزینه روبرو هستید. گزینه اول که help برای دریافت کمک ها و حل مشکلات از سمت واتس اپ می باشد.
گزینه دوم شامل profile است که از طریق آن می توانید عکس و نام خود را عوض کنید.
گزینه سوم account است. در این بخش با گزینه های مختلفی روبرو هستید که هر کدام به صورت زیر می باشد:
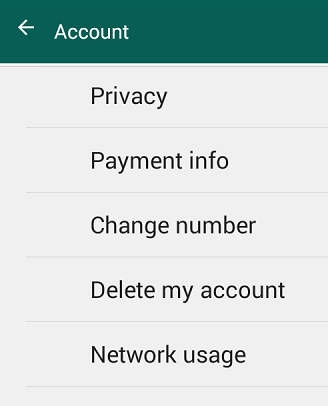
در این بخش ابتدا با privacy کار می کنیم. این بخش برای تنظیمات حریم خصوصی بکار گرفته می شود. جزییات این منو به صورت زیر است:
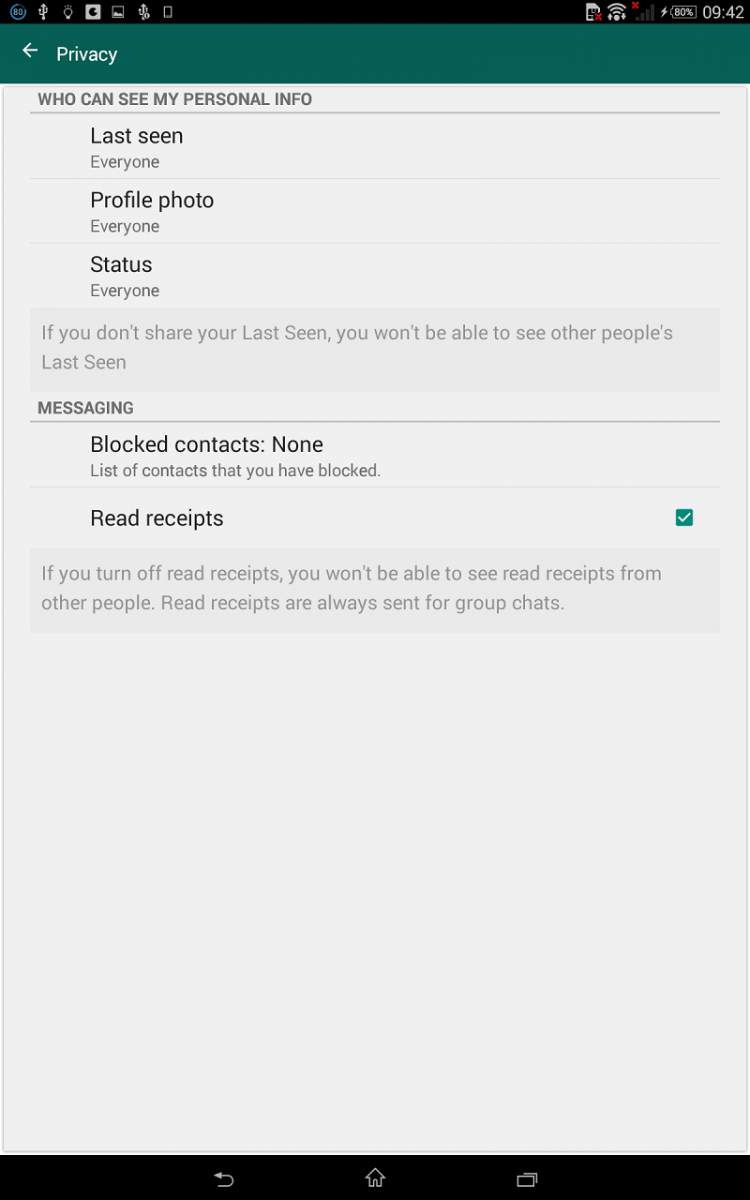
در قسمت اول می توانید تنظیمات لازم برای مشاهده ی استتوس، آخرین بازدید از واتس اپ و عکس پروفایل خود را انجام دهید. این تنظیمات می تواند برای دوستان و مخاطبین خود، برای عموم کاربران واتس اپ ( کسانی که شماره شما را در گوشی خود دارند اما شما از آن بی اطلاعید ) و تنظیم برای هیچ کس بهره ببرید. در بخش بعدی، افراد بلاک شده را مشاهده می کنید. گزینه آخر یعنی read recepits برای این بکار می رود که فردی که برای شما پیام ارسال می کند، متوجه شود که شما پیام وی را خوانده اید. در صورتی که این گزینه تیک دار باشد، مخاطب بعد از ارسال پیام به شما، درصورتی که پیام به شما برسد، دو تیک خاکستری، و در صورتی که شما پیام را بخوانید دو تیک آبی مشاهده می کند ( وضعیت پیام های ارسالی از سمت شما برای کاربران نیز به همین صورت است ) در صورتی که این ویژگی را غیر فعال کنید، تنها دو تیک خاکستری در هر شرایط به مخاطب نمایش داده می شود:
زمانی که پیام به مخاطب ارسال شده ولی هنوز به دست وی نرسیده است به صورت زیر می باشد : ( یک تیک خاکستری )
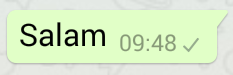
زمانی که پیام ارسال شده و به دست وی برسد به صورت زیر است ( دو تیک خاکستری )
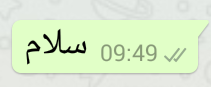
زمانی که پیام ارسال شده و به دست وی رسیده و او با باز کردن صفحه مربوط به شما پیام را خوانده است : ( دو تیک آبی )
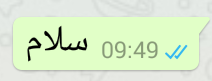
در صورتی که پیام را انتخاب کنید و علامت بالای پیام به صورت i را بزنید می توانید اطلاعات ارسالی را مشاهده کنید :
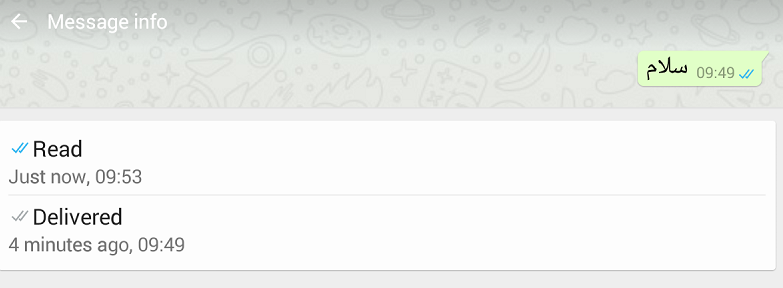
گزینه ی بعدی chat setting است که مربوط به تنظیمات چت است:
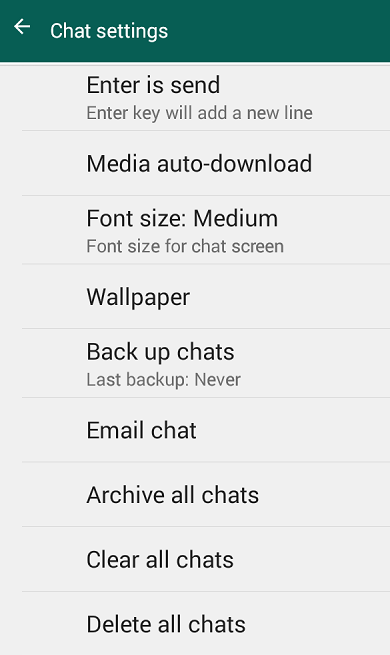
در این بخش کارایی گزینه ها به شرح زیر است:
enter is send : با انتخاب و تیک دار کردن این بخش، امکان ارسال پیام با اینتر زدن فراهم می شود. در صورتی که تیک این گزینه را بردارید، زدن اینتر شما را به خط بعد هدایت می کند
media auto- doanload : در این بخش دانلود تمام فایل هایی که برای شما ارسال می شود بر اساس شرایط ترافیک و نوع اینترنت شما قابل تنظیم است.
font size: در این بخش می توانید اندازه ی فونت مورد نظر خود را مشخص کنید
wallpaper: در این بخش می توانید پس زمینه ای برای تمام چت هایتان انتخاب کنید
back up chat: زمان آخرین بک آپ های گرفته شده از چت ها را در این جا می توانید مشاهده کنید
email chat : در این بخش می توانید چت هایتان را ایمیل کنید
archive all chat: در این بخش می توانید چت های آرشیوی و ذخیره شده ی خود را مشاهده کنید
clear all chat: این بخش تمام چت های شما را پاک می کند اما صفحه مخاطبین را نگه می دارد.
delete all chats: در این بخش می توانید تمام چت های فعال را حذف کنید
بخش بعدی مربوط به تنظیمات نوتیفی هاست که بر اساس علاقه می توانید انواع نوتیفی ها را برای پیام های خصوصی و گروهی شخصی سازی کنید.
با استفاده از این نرم افزار می توانید گروه های مناسبی ایجاد کنید و به تعامل با مشتریان خود بپردازید و از همه مهم تر به بازاریابی آنلاین یا بازاریابی اینترنتی خود رونق ببخشید . این دلیلی است که بسیاری از کسب و کارهای کوچک و بزرگ از آن بهره مند هستند.





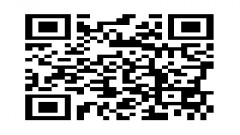
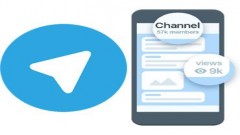

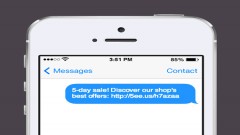
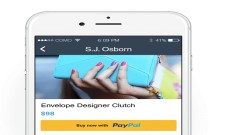
نظرات
اولین نظر را شما بنویسید